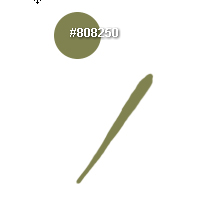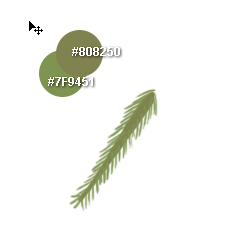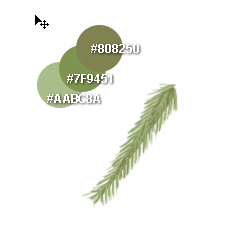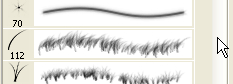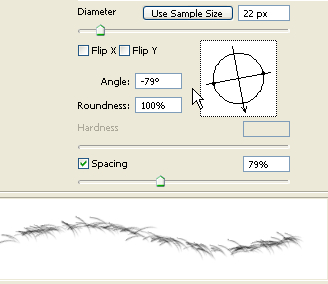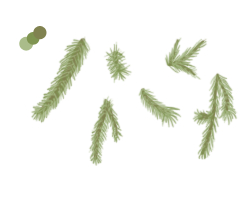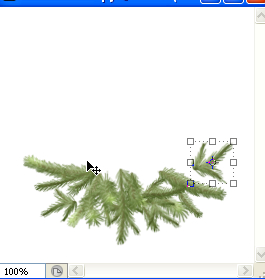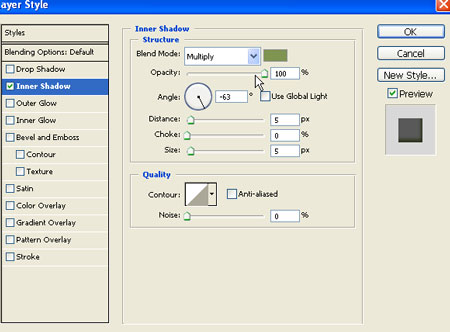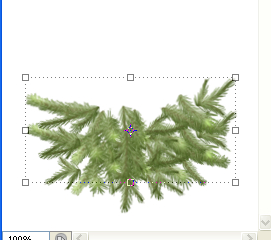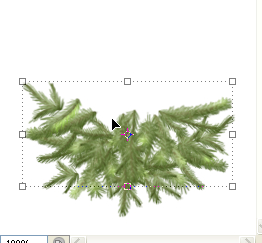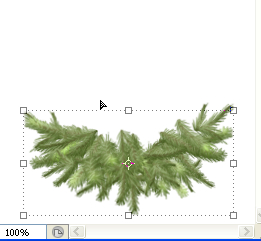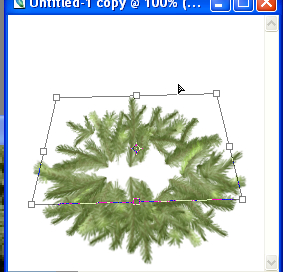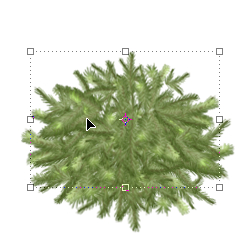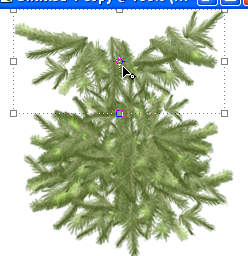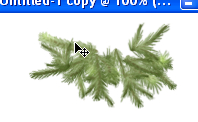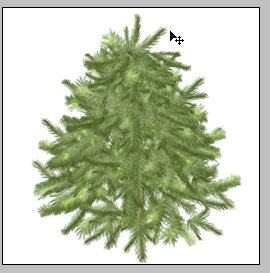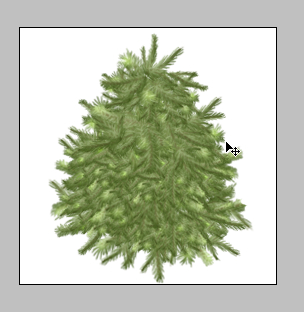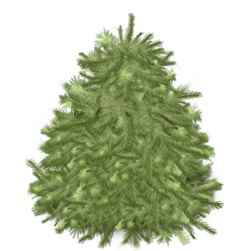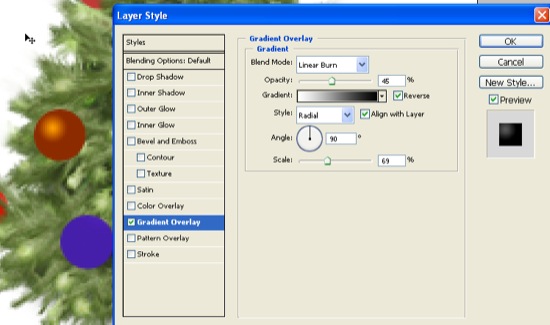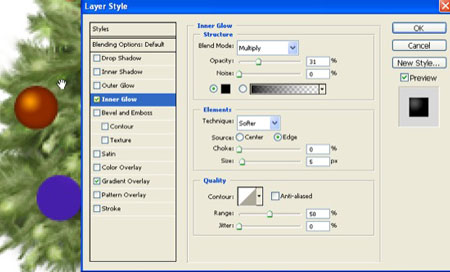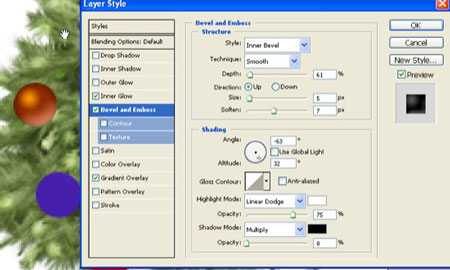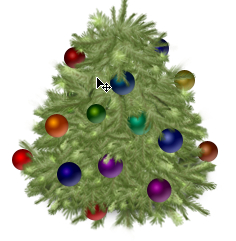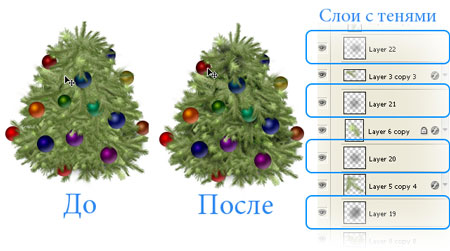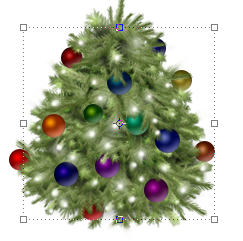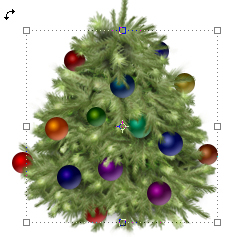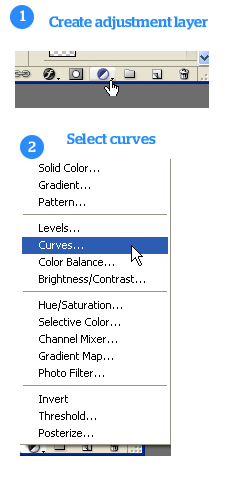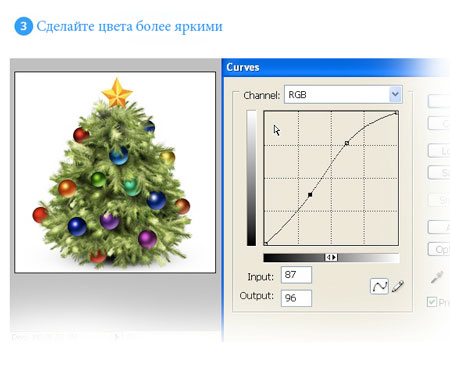| Главная » Статьи » Adobe Photoshop » Уроки по Adobe Photoshop. |
Рисуем ёлку в ФотошопВ этом уроке мы научимся создавать реалистичную иконку в виде новогодней елки.
Я сказал «реалистичную», потому что, как вы наверняка заметили, иконки с изображением новогодних елок не прорисованы в деталях, они носят символический характер, у них нет иголочек на ветках. Да, этого не понять, поскольку первая мысль, которая приходит на ум: «О нет, я не собираюсь прорисовывать каждую веточку и каждую иголочку, это нудно!». Но, в действительности, все намного проще. Шаг 1 Начнем мы с открытия нового документа. Первая веточка будет выглядеть так. Я использовал маленькую кисть (3px) цвета #808250.
Для иголочек будем использовать кисть цвета #7f9451. Если у вас есть планшет, работа пойдет быстрее, если нет – переходим к шагу 2.
И еще иголочки более яркого цвета, #aabc8a.
Шаг 2 Если у вас нет планшета, вы можете воспользоваться стандартной кистью в Photoshop 'Dune Grass', настроив ее параметры.
Поверните угол в том направлении, в котором вы будете рисовать кистью. Но будьте осторожны. Установите интервал (spacing) побольше, иначе у вас получится ветка с мехом, а не с иголочками.
Итак, первая ветка готова, но нам нужно больше. По крайней мере 4 различных варианта (поворот, форма, размер) на отдельных слоях.
Шаг 3 Создайте новый документ того размера, который должна иметь ваша иконка, я установил размер 256х256px. Начнем создавать нижнюю часть новогодней елочки из веток, которые мы создали. Дублируйте, поворачивайте и изменяйте их размеры, чтобы они все были разными. Создайте около 10-12 веточек.
Создадим маленькую Внутреннюю тень (Inner Shadow) для веток, чтобы они не смотрелись плоско. Примените этот стиль ко всем слоям с веточками.
Шаг 4 Слейте слои со всеми веточками в один и дублируйте его.
Отразите по горизонтали (Flip Horizontal).
Подвиньте новый слой немного выше от уже имеющегося слоя с веточками так, чтобы образовалась целостность.
Снова создайте дубликат и сделайте веточки на заднем плане с помощью функции Трансформация (Transform) – Искажение(Distort).
Снова дублируйте и создайте верхний уровень.
Мы подобрались к серединке новогодней елочки, поэтому на следующих этапах так много веточек нам уже не понадобится. Мы используем примерно половину из того, что было.
Последний уровень веток требует немного трудозатрат. Для лучшего результата воспользуемся отдельными веточками, с которых мы начинали этот урок. Только помните, что располагаться они должны максимально близко друг к другу.
Мне не нравится пустое пространство между ветками в нижней части елочки, поэтому я его заполнил уменьшенной копией слоя, расположенного ниже.
Елочка выглядит немного лохматой, поэтому подстрижем ее с помощью инструмента Ластик (Eraser).
Шаг 5
Чтобы добавить объема, воспользуемся Стилями слоя (Layer Styles):
Внутреннее свечение Режим смешивания «Умножение»
Тиснение «Внутреннее тиснение»
Вот результат нашей работы:
Шаг 6 Елочка по-прежнему выглядит плоско, поэтому добавим теней с помощью большой черной кисти между каждым слоем с ветками. Режим смешивания (Blending mode) для каждого слоя с тенью установите на Умножение (Multiply) и немного убавьтеНепрозрачность (Opacity).
Создайте новый слой и нарисуйте немного белых точек размера 9-13px. Это добавит немного контраста. Темную часть мы уже создали, пришло время для светлой.
Установите режим смешивания (blend mode) для этого слоя на Перекрытие (Overlay), а Непрозрачность (Opacity) установите на 48%. И вот, что примерно у вас должно получиться:
Теперь вы можете сделать звезду или любое другое украшение для елочки. Ниже экспресс-урок по рисованию звезды:
Шаг 7 – добавьте немного тени Создайте новый слой и переместите его в самый низ. Нарисуйте маленькую тень мягкой кистью, масштаб подберите так, чтобы тень как бы была под елочкой.
Теперь добавим контраста
Та-дааам! После того, как вы «Сохраните для веб и устройств» елочку, работа готова! Вы можете открыть ее в формате Png и добавить резкости, так она зрительно будет более детализированной.
| |
| Просмотров: 4800 | |
| Всего комментариев: 0 | |