| Главная » Статьи » Adobe Photoshop » Уроки по Adobe Photoshop. |
очь на озере в ФотошопВ этом уроке мы превратим дневную фотографию озера в красивую ночную картину. Конечный результат:  Шаг 1Для урока нам потребуется эта фотография озера.  Откройте её в Фотошопе и инструментом Быстрое выделение  Перейдите в меню Выделение > Уточнить край (Edit > Refine Edge) и почистите края деревьев. Как закончите, установитеВыход (Output To) на Новый слой со слой-маской (New Layer with Layer Mask) и нажмите ОК.  Шаг 2Кликните правой кнопкой мыши на маске и выберите пункт Выключить слой-маску (Disable Layer Mask). Затем создайтекорректирующий слой Яркость/Контрастность (Brightness/Contrast). Мы настроим его позже. 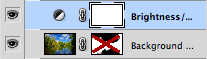 Кликните на маске корректирующего слоя и перейдите в меню Изображение > Внешний канал (Image > Apply Image). Установите Слой (Layer) на «Background Copy», а Канал (Channel) – на Слой-маска (Layer Mask).  Перейдите к настройкам корректирующего слоя и введите значения, показанные ниже.  Результат:  Шаг 3Теперь мы добавим на изображение глубокий синий оттенок. Создайте корректирующий слой Цветовой баланс (Color Balance). 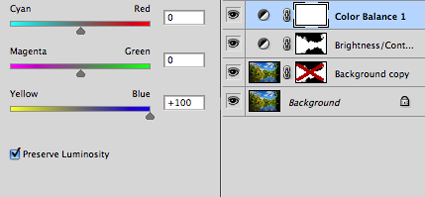  Шаг 4Создайте корректирующий слой Цветовой тон/Насыщенность (Hue/Saturation): 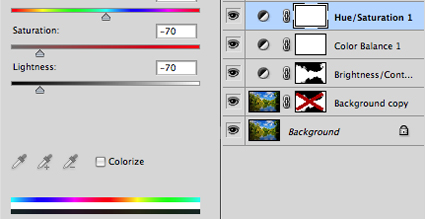  Шаг 5Теперь создадим луну. Создайте новый слой (Ctrl + Shift + Alt + N) и инструментом Эллипс  Создайте копию слоя с кругом (Ctrl + J), кликните на ней правой кнопкой мыши и выберите пункт Растрировать слой (Rasterize Layer).  Примените фильтр Размытие по Гауссу (Фильтр > Размытие > Размытие по Гауссу) (Filter > Blur > Gaussian Blur) со значением 100 пикселей. Из белого круга получится мягкое свечение вокруг луны. 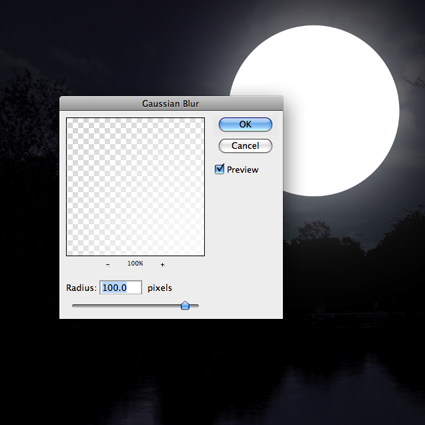 Добавьте маску размытому слою. С её помощью мы скроем свечение, которое перекрывает деревья. Кликните на маске и перейдите в меню Изображение > Внешний канал (Image > Apply Image). Настройте, как показано ниже. 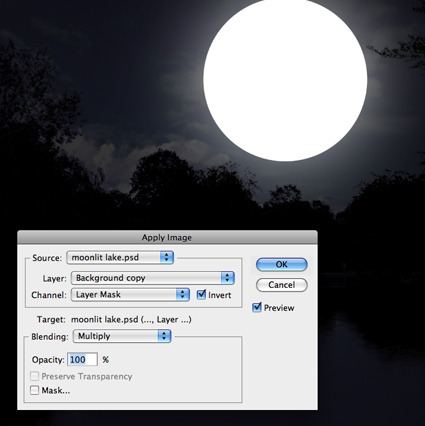 Откройте изображение луны, выделите её инструментом Овальная область  Уменьшите луну инструментом Свободное трансформирование (Ctrl + T), чтобы она соответствовала размеру белого круга.  Кликните дважды на слое луны, чтобы открыть окно стилей. Примените следующие стили: Внешнее свечение (Outer Glow): 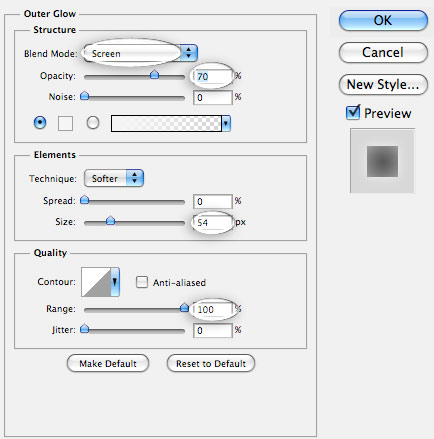 Наложение градиента (Gradient Overlay):  Луна готова, но нужно создать её отражение на воде.  Шаг 6Создайте копию слоя луны (Ctrl + J) и отразите её по вертикали (Редактирование > Трансформирование > Отразить по вертикали / Edit > Transform > Flip Vertical). Опустите копию на воду.  Выберите все слои и объедините их в группу (Ctrl + G). Создайте копию группы и растрируйте её (Ctrl + E).  Создайте выделение вокруг нижней луны инструментом Овальная область  Выберите слой копии луны внутри группы и скройте его (кликните на иконке глаза). 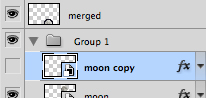 Снова вернитесь на слой «merged» и перейдите в галерею фильтров (Фильтр > Галерея фильтров / Filter > Filter Gallery). Выберите фильтр Стекло (Glass) в категории Искажение (Distort). 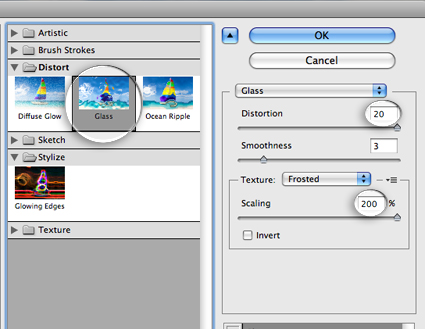 В результате у нас получится такая текстура: 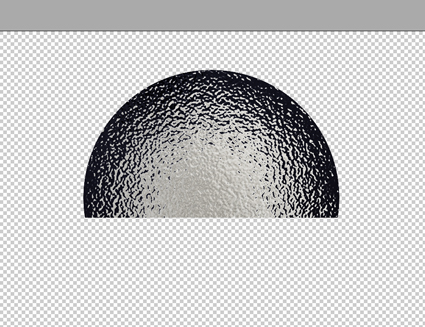 Примените к слою «merged» фильтр Размытие в движении (Фильтр > Размытие > Размытие в движении) (Filter > Blur > Motion Blur) со значением 100 пикселей. 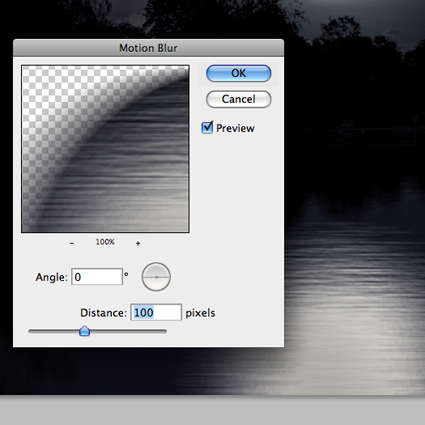 Переименуйте слой «merged» в «moon reflection» и создайте для него корректирующий слой Яркость/Контрастность(Brightness/Contrast) с обтравочной маской (Ctrl + Alt + G). 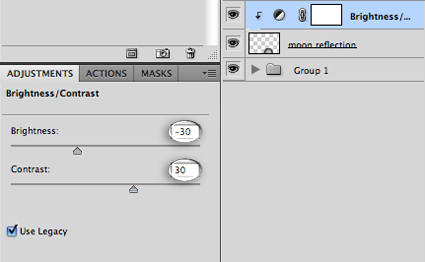 Отражение готово, теперь займёмся звёздами.  Шаг 7Создайте новый слой поверх остальных. Выберите инструмент Кисть  Шаг 8Теперь мы добавим туман над озером. Создайте новый слой, установите цвета по умолчанию (D) и примените фильтр Облака(Фильтр > Рендеринг > Облака / Filter > Render > Clouds). Создайте копию этого слоя (Ctrl + J) и скройте её.  Вернитесь на оригинальный слой и инструментом Свободное трансформирование (Ctrl + T) сожмите облачную текстуру, как показано ниже.  Примените фильтр Размытие в движении (Фильтр > Размытие > Размытие в движении / Filter > Blur > Motion Blur) со значением 100 пикселей. 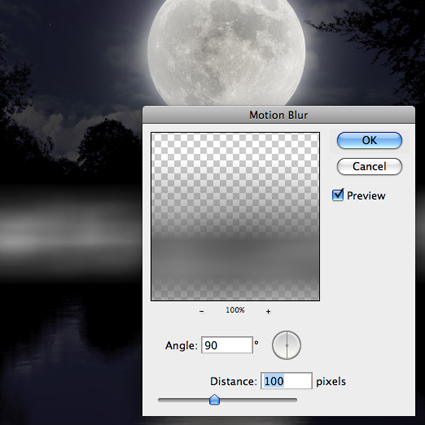 Установите Режим наложения на Осветление (Screen) и понизьте непрозрачность до 20%. 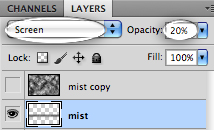 Включите скрытую копию облаков и измените её размер так, чтобы облака покрыли только водную поверхность. Примените к этому слою фильтр Размытие по Гауссу (Фильтр > Размытие > Размытие по Гауссу / Filter > Blur > Gaussian Blur) со значением 50 пикселей. Установите Режим наложения на Осветление (Screen) и понизьте непрозрачность до 10%.  Шаг 9В завершении урока создайте корректирующий слой Фотофильтр (Photo Filter). Выберите Глубокий синий (Deep Blue) цвет. 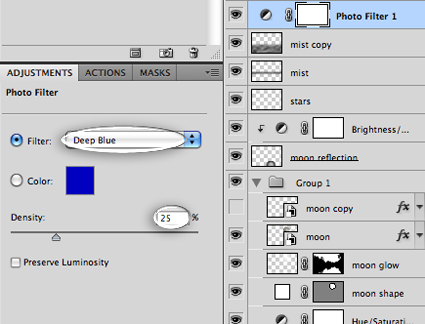 Конечный результат:  | |
| Просмотров: 1835 | |
| Всего комментариев: 0 | |